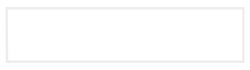There are plenty of Mac tips and tricks to help you work smarter!
But you already know that.
Today, we’ll share some of the best MacBook hacks to help you use your MacBook more efficiently and boost your productivity.
Let’s dive in.
Use AirDrop to send files faster
With AirDrop, you’ll quickly and wirelessly transfer files between Apple devices. You can send documents, photos, videos, and various files very simply. If you need to find a specific file, you can easily search on MacBook to locate it before sharing. If you’re unsure how to search on Mac, the Mac Finder is your go-to tool. You’ll need to simply open the Finder, click on ‘AirDrop’ in the sidebar, and drag and drop your files to the recipient’s avatar. Make sure both devices have Wi-Fi and Bluetooth turned on and are within 30 feet of each other to optimize Mac performance.
Side note: For frequent file sharing, consider adding AirDrop to your Dock or Touch Bar for even quicker access (we’ll talk more about this later). You can also adjust your AirDrop discovery settings to allow transfers from contacts only, or from everyone.
Use Custom Keyboard Shortcuts. Some Examples
First off, why custom keyboard shortcuts?
They reduce the time it takes to perform common tasks and help you stay focused without constantly reaching for the mouse. In a nutshell, they improve Mac performance and your overall setup.
And next, how to get there?
Go to System Preferences, then hit Keyboard and then Shortcuts. From there, you can modify existing shortcuts or create new ones for any menu option in any app. You could set a shortcut like Command & Option & C to clear formatting in a word processor, or Command & Shift & E to export a file in a photo editing app. The end stands for “+”.
Experiment with different combinations to find what works best for you.
Side note: Make sure not to overlap with existing system shortcuts. Over time, they’ll become second nature. You’ll then be able to navigate and perform tasks on your MacBook with lightning speed.
Double side note: To further learn how to customize your MacBook aesthetic, and learn about more ways to customize your Mac, we’ll make another article on this, so you can check that out.
Optimizing Your Mac & Dock
The Dock helps you get quick access to the best Mac productivity apps (the ones you’ll want to use the most). So, to make it work best for you, remove any MacBook desk setup apps you don’t use regularly — drag them off the Dock and they’ll disappear. Next, drag your most-used apps from the Finder or Launchpad. Organize yourself by grouping similar apps together, such as the best Mac apps for productivity, for easier access.
Side note: You can also use Dock Stacks to keep files organized. Right-click on the Dock to enable Stacks for a cleaner look. You can group files by type, date added, or tags. Adjust the Dock size and magnification settings in System Preferences to ensure the Dock is comfortable for your workflow and screen real estate.
Use Preview app & Track to-dos
With the Preview app, you can annotate documents, add your signature, and even merge PDFs without additional software. For image editing, the same app offers tools to adjust colors, resize images, and crop to your desired dimensions. Honestly, you can streamline your workflow and avoid switching between multiple apps if you use Preview smartly.
The Reminders app, on the other side, will keep your tasks and to-dos in check. Create different lists for various projects, set due dates, and get alerts when it’s time to take action.
Side note: Use iCloud synchronization, and your reminders will be available across all your Apple devices.
Streamline Your Email with Smart Mailboxes
To automatically organize emails based on specific criteria, create a Smart Mailbox for all emails from your work domain or for messages that contain attachments. To set up a Smart Mailbox, go to Mailbox > New Smart Mailbox and define the rules that fit your needs.
A few reasons you should use it:
- prioritize your email workflow,
- focus on important messages,
- reduce the clutter of your main inbox, and
- spend less time sifting through emails and more time on productive tasks.
Use Split View and Spaces to boost focus
This allows you to fill your Mac screen with two apps side by side. To enter Split View, click and hold the green full-screen button on the window of your first app, then choose which side of the screen you want it on. Open the second app and it will automatically fill the other side. This is perfect for research projects or comparing documents.
Additional note: Spaces can create multiple desktops for different purposes. You can have a Space for work, one for personal use, and another for entertainment. Swipe between Spaces with a four-finger swipe on your trackpad or Ctrl + left or right arrow on your keyboard.
Automate Routine Tasks
The well-known Mac Automator helps you create custom workflows to resize images in bulk, rename files en masse, or even automate backups. The Shortcuts app, introduced in macOS Monterey, brings another layer of automation to your MacBook. You can now create personalized shortcuts to perform complex tasks with a single command. For instance, you can set up a shortcut to open your daily work apps and websites as soon as you start your day.

Meet Ujjwal, a passionate empath with a dynamic ambivert personality. Grounded in a dual passion for psychology and English literature, her academic pursuits mirror the essence of her being. With a keen aptitude for analysis and research, she now graces the platform of Moneytech Insiders as a distinguished blogger, ready to share her insights with the world.